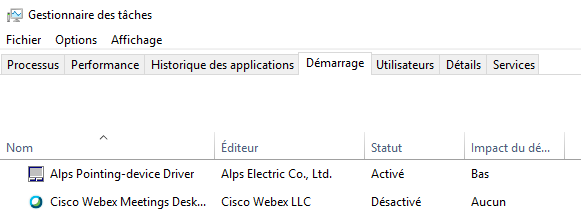Astuces pour gagner de l'espace disque sous Windows
30 Dec 2019
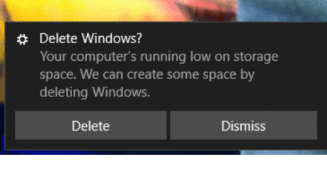
Nous avons tous été confrontés un jour ou l'autre à un disque dur quasi plein qui empêchait de faire fonctionner correctement notre ordinateur sous Windows.
Des centaines d'articles existent déjà sur le sujet, et donnent un certain nombre d'astuces ou méthodes pour gagner de la place.
Je vais très probablement faire de la redite, néanmoins je tiens à partager ma propre expérience, car ça m'est arrivé il y a peu.
Désinstaller l'inutile
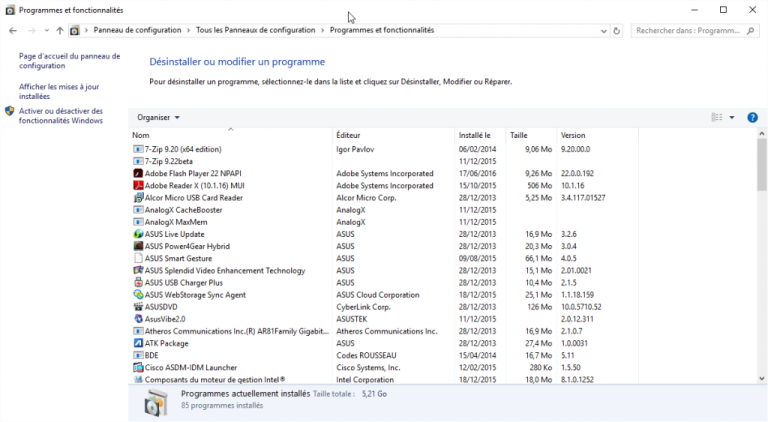
C'est évident, et nous n'y pensons pas vraiment : quel est l'intérêt de conserver ce logiciel qui n'a plus servi depuis 2015 ? ou celui-ci dont on ne se rappelle même plus à quoi il sert ? ou encore ce dernier qui est juste de la pub déguisée ?
Rien que faire un minimum de tri permet déjà de gagner de l'espace disque.
Attention à ne pas supprimer tout et n'importe quoi non plus, si vous ne connaissez pas le nom du programme, faites une recherche sur internet avant toute chose.
Nettoyer le disque
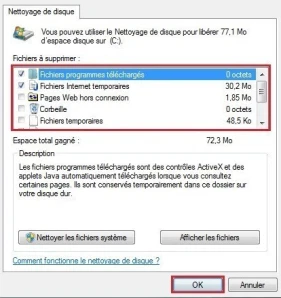
Windows possède par défaut l'utilitaire "Nettoyage de disque" (ou "Disk cleanup" en anglais), qui permet de supprimer plein de fichiers devenus inutiles à Windows et qui continuent cependant à s'accumuler.
L'article suivant détaille le process : https://www.windowscentral.com/best-ways-to-free-hard-drive-space-windows-10#free-space-using-disk-cleanup
J'ai gagné plusieurs dizaines de Go de cette façon en supprimant les historiques de Windows Update.
Bleachbit

Logiciel gratuit et open-source, Bleachbit va reprendre le même principe que l'utilitaire "Nettoyage de disque" en allant un peu plus loin : fichiers temporaires, cache, historiques,…
Attention à bien vérifier ce qui est coché si vous souhaitez conserver des choses comme les cookies ou les mots de passe sauvegardés dans le navigateur.
Pagefile.sys
Lorsque vous utilisez toute la mémoire vive (RAM) disponible sur votre ordinateur, ce qui peut arriver avec des logiciels assez lourds (gros jeux, montage vidéo, retouche photo…), Windows utilise un fichier appelé pagefile.sys (à la racine du disque dur C:) comme débordement pour que vous puissiez continuer à faire fonctionner vos logiciels. C'est certes moins rapide, mais ça a le mérite de ne pas tout planter.
A force d'être sollicité, ce fichier peut voir sa taille augmenter de manière significative, jusqu'à atteindre plusieurs dizaines de Go.
L'option supprimer le fichier n'est pas envisageable car Windows en a besoin, par contre il est possible de limiter sa taille maximale.
Je vous conseille de mettre maximum 5% de la taille du disque dur.
Voir le paragraphe "How to resize pagefile.sys" de cet article qui détaille le process : https://www.techradar.com/how-to/how-to-delete-move-and-resize-pagefilesys
Hiberfil.sys
Hiberfil.sys est un fichier utilisé par Windows pour conserver l'état de votre ordinateur lorsque vous le mettez en veille (hibernation en anglais), plus précisément il stocke ce qui est contenu dans la RAM. Quand vous rouvrez votre ordinateur, Windows va retransférer ce qui a été mis dans ce fichier vers la RAM, pour qu'il soit instantanément utilisable.
Par défaut, ce fichier fait la taille de la RAM disponible sur votre ordinateur, sauf qu'il est compressé ce qui veut dire qu'il est possible de réduire sa taille à 50% de la RAM.
Par exemple si je dispose de 8Go de RAM sur mon PC, le fichier par défaut va faire 8Go, et je peux le réduire à 4Go grâce au système de compression intégré.
Pour réduire la taille du fichier, suivre les explications fournies dans cet article :
https://winaero.com/blog/reduce-hibernation-file-hiberfil-sys-size-in-windows-10/
Chercher ce qui prend de la place
Parfois toutes ces méthodes ne suffisent pas et il faut appronfondir l'analyse de l'occupation de l'espace disque : qu'est-ce qui prend autant de place ????
Je vous conseille le petit logiciel WinDirStats qui vous montre graphiquement comment est réparti votre espace disque entre les fichiers.

Démarrage plus rapide
Petit bonus sans lien direct avec l'article : limiter le nombre de programmes qui se lancent automatiquement au démarrage.
Dans la plupart des cas vous n'en avez pas besoin tout de suite quand votre ordinateur s'allume et ça consomme des ressources pour rien.
Pour les désactiver, c'est très simple, il suffit d'aller dans l'utilitaire "Gestionnaire des tâches" puis dans le menu "Démarrage". Et là vous avez la liste de ce qui se lance au démarrage avec le statut à côté : "Activé" ou "Désactivé", à vous de décider pour chaque application. Par défaut ne pas toucher à ce que l'on ne connait pas !