Migrer de Google Calendar à Nextcloud
30 Dec 2019
J'évoquais dans mon article bilan 2019 de "dé-googlisation" avoir un peu galéré à mettre en place une alternative multi-plateformes (ordinateur, web et smartphone) pour la partie Google Calendar, sachant que j'en étais un gros utilisateur.
Une fois n'est pas coutume, je vais faire un tuto sur comment je m'y suis pris, pour faciliter la vie aux prochains qui sautent le pas.
Passer de Google Calendar à Nextcloud
Sauvegarder vos calendriers Google
1e étape assez évidente, vous voulez probablement conserver l'historique de vos calendriers Google, il faut donc les sauvegarder.
Pour ce faire, Google a une page d'aide très bien faite ici : https://support.google.com/calendar/answer/37111?hl=en
Vous vous retrouvez maintenant avec autant de fichiers *.ics que de calendriers stockés sur votre ordinateur.
Importer vos calendriers dans Nextcloud
2e étape, il faut importer ces calendriers dans Nextcloud.
Dans l'interface web Nextcloud, cliquer sur "Paramètres et importation" tout en bas à gauche :
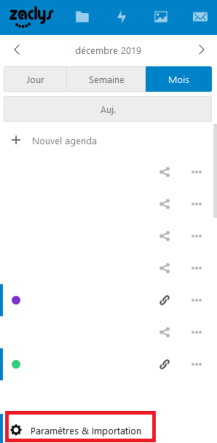
Puis cliquer sur "Importer un agenda" :
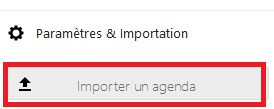
Choisir l'agenda à importer et sélectionner ensuite "Nouvel agenda" tout en bas de la liste :
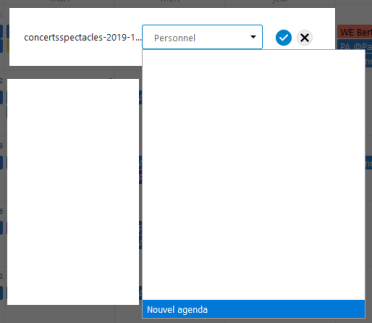
Vous pouvez à présent voir l'agenda et le modifier, pas besoin d'en créer un nouveau.
S'abonner à des calendriers dans Nextcloud
3e étape facultative : si vous étiez abonné au calendrier de quelqu'un d'autre dans Google, vous pouvez recréer cet abonnement dans Nextcloud.
Il faut d'abord que la personne concernée aille dans Google Calendar et dans les options de son calendrier cliquer sur "Paramètres et partage" :
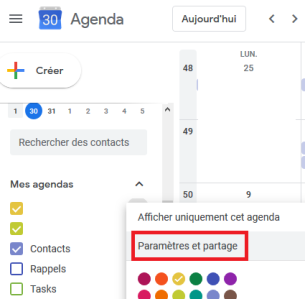
Vers le bas de la page des paramètres, il y a un encart intitulé "Adresse privée au format iCal", il faut copier le lien :

De retour dans Nextcloud, il faut cliquer sur "Nouvel abonnement" :
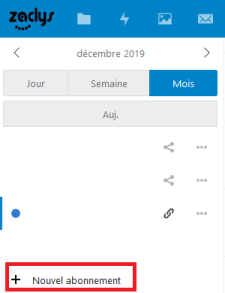
Et enfin coller le lien préalablement récupéré de Google Calendar, puis cliquer sur valider :
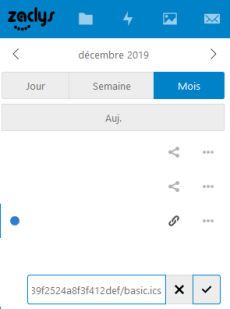
Et voilà, vous pouvez visualiser l'agenda en question. Par contre, pas de possibilité de modification à ma connaissance, c'est réservé aux utilisateurs de Google.
Partager un agenda
Vous pouvez également partager un agenda (uniquement en lecture) à un utilisateur de Google Calendar. Et j'avoue que c'était paradoxalement l'étape la plus compliquée.
Tout d'abord dans Nextcloud, cliquer sur le bouton de partage du calendrier :
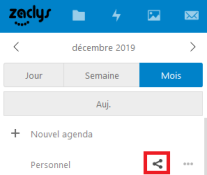
Puis cocher "Partager le lien" :
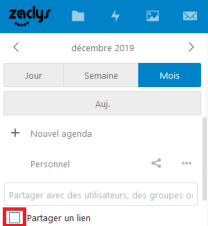
Puis cliquer sur l'icône lien :

Une nouvelle page web s'ouvre, récupérer l'adresse URL dans la barre d'adresse :
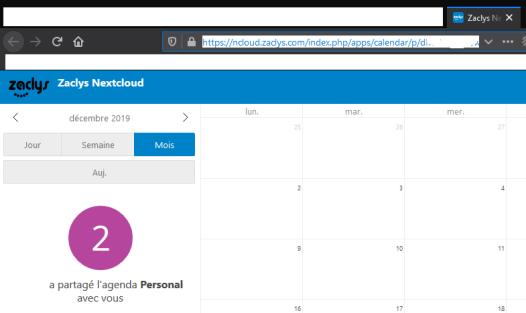
C'est là que c'est tricky parce qu'il faut modifier l'URL manuellement de la façon suivante :
- Nextcloud génère normalement une URL de la forme : https://ncloud.zaclys.com/index.php/apps/calendar/p/eijH563JDQ9TH/Agenda-personnel
- il faut récupérer uniquement ce qui est compris en "/p/" et "/nom_de_l'agenda", donc dans l'exemple ci-dessus ce serait "eijH563JDQ9TH"
- l'URL acceptée par Google Calendar est différente et doit être de la forme suivante : webcal://ncloud.zaclys.com/remote.php/dav/public-calendars/XXX?export
- dans cette URL il faut remplacer XXX par ce qu'on a pris à l'étape 2
- si l'on suit l'exemple d'URL donné à l'étape 1, l'URL finale doit être : webcal://ncloud.zaclys.com/remote.php/dav/public-calendars/eijH563JDQ9TH?export
Maintenant que l'on a l'adresse de notre agenda Nextcloud, il faut l'ajouter dans Google Calendar. Cliquer sur le bouton "+" dans la catégorie "Autres agendas" :
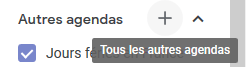
Cliquer sur "A partir de l'URL" :
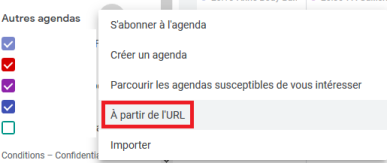
Coller l'URL que l'on a modifié manuellement et cliquer sur "Ajouter un agenda" :
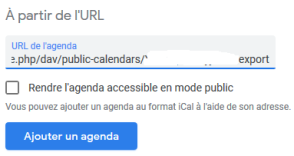
Google vous indique par un petit message temporaire en bas de page que l'ajout est terminé. Et si vous revenez dans la page principale, vous verrez l'agenda dans la liste "Autres agenda" avec comme nom son URL. Vous pouvez évidemment modifier le nom et la couleur de l'agenda en allant dans les Paramètres de cet agenda :
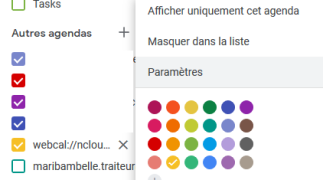
Exploiter vos calendriers sur votre smartphone
Afin de synchroser un calendrier avec d'autres supports (smartphone, ordinateur), il faut passer par des protocoles spécifiques (DAV et ICS) et avoir une application pour visualiser les calendriers.
Il est ainsi nécessaire d'installer : DAVx5 et ICSx5 pour la synchronisation et je conseille Etar pour la visualisation (ressemble beaucoup à Google Calendar sur la forme).
Créer un mot de passe d'application dans Nextcloud
Afin d'avoir accès en écriture à nos calendriers Nextcloud dans Etar, il faut pouvoir se logguer avec son compte Nextcloud. Et pour ne pas utiliser notre mot de passe principal, nous allons créer un mot de passe d'application unique pour Etar.
Aller dans les paramètres de son compte Nextcloud :

Puis dans le menu "Sécurité" :
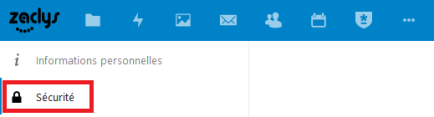
J'ai activé la double authentification et il faut que vous fassiez de même :
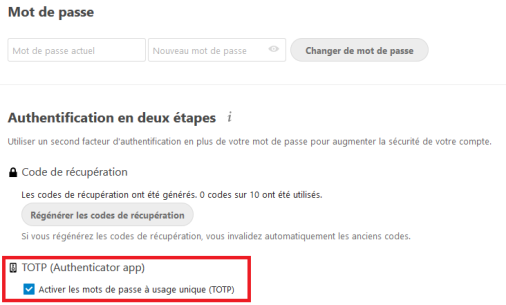
Sous ces options, vous avez la liste des appareils connectés ainsi que des applications disposant d'un mot de passe spécifique. Pour en ajouter une, il faut aller tout en bas, renseigner un nom qui vous parle et cliquer sur "Créer un mot de passe d'application" :
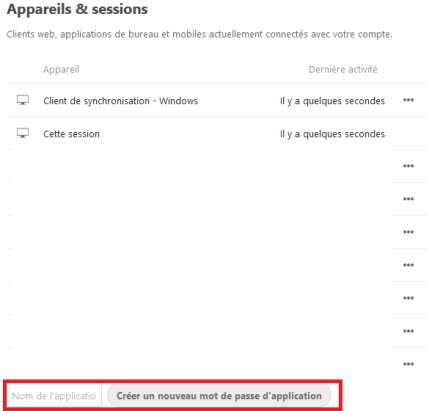
Le nom d'utilisateur sera toujours vos login Nextcloud et un mot de passe est généré par défaut mais vous pouvez aussi le changer et en mettre un autre. Il ne reste plus qu'à cliquer sur "Terminé "pour finaliser la création du mot de passe :

Ajouter son compte dans DAVx5
Sur son smartphone, dans l'application DAVx5, se connecter avec son login Nextcloud et le mot de passe dédié que l'on a créé précédemment.
Choisir ensuite les agendas à synchroniser (uniquement ceux dans le menu CALDAV, et surtout pas ceux dans le menu WEBCAL).
Ajouter des abonnements à des calendriers dans ICSx5
Reprendre les mêmes liens *.ics récupérés dans Google Calendar à l'étape 3 de la partie "Passer de Google à Nextcloud", et les ajouter manuellement dans l'application ICSx5.
Afficher les agendas dans Etar
Ouvrir l'application Etar, dans le menu cliquer sur "Agendas à afficher", et choisir les agendas à afficher.
A partir de maintenant, vous pourrez voir et éditer vos agendas sur votre smartphone.